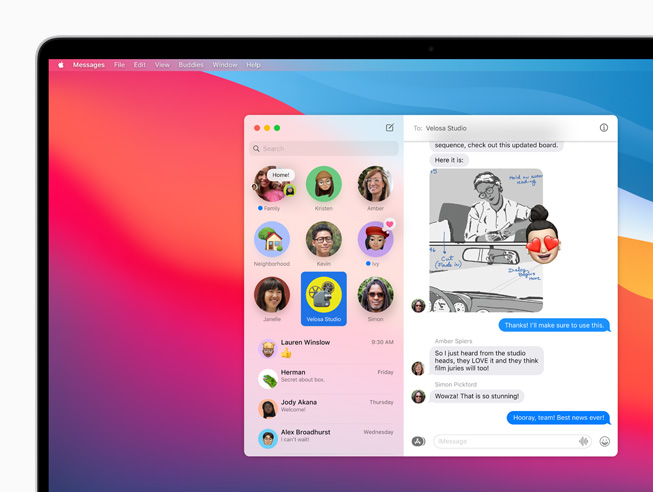Tingkatkan Percakapan Anda Dengan MacOS Big Sur Messages – Mengirim pesan teks tidak harus terbatas pada telepon Anda. Jika Anda memiliki Mac, Anda dapat menggunakan aplikasi Pesan bawaan untuk berbicara dengan teman Anda tanpa perlu meraih iPhone Anda.
Di macOS Big Sur, Pesan mengalami perubahan besar, dengan banyak fitur baru yang ditambahkan. Selain itu, banyak alat yang sudah ada di Pesan telah diperbarui dengan fungsionalitas baru dan lebih baik. Di sini, kami akan menunjukkan kepada Anda cara menggunakan semua fitur Pesan terbaik di macOS Big Sur, jadi baca terus untuk mengetahui lebih lanjut. nexus slot
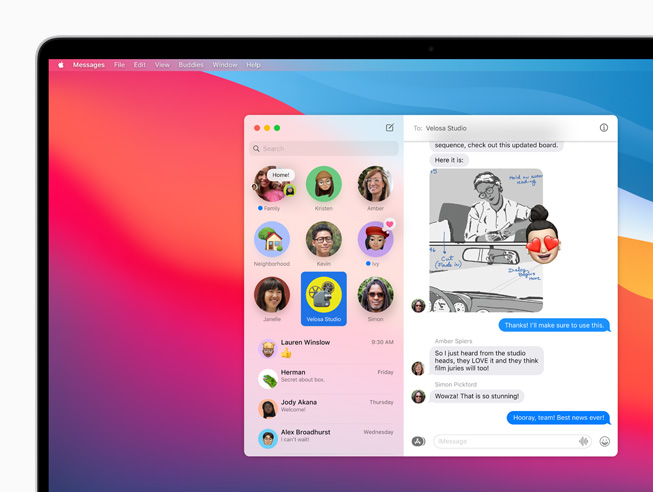
1. Tandai orang-orang dalam percakapan
Jika Anda ingin menarik perhatian seseorang di Pesan di Mac Anda, cara terbaik untuk melakukannya adalah dengan memberi tag mereka di balasan. Ini akan mengirimkan pemberitahuan langsung kepada mereka yang menjelaskan bahwa Anda telah menyebutkan mereka.
Untuk melakukan ini, cukup ketik simbol @, lalu nama penerima yang dituju. Animasi pendek akan diputar di atas nama mereka, yang kemudian akan berubah menjadi biru, menandakan Pesan telah menandai mereka. Jika Anda ingin menyisih dari pemberitahuan ketika Anda disebutkan, klik Pesan> Preferensi> Umum dan hapus centang pada kotak di samping “Beri tahu saya saat nama saya disebutkan”.
2. Membalas pesan tertentu
Ada kalanya Anda ingin membalas satu pesan secara khusus, tetapi sering kali tidak jelas pesan mana yang menjadi tujuan balasan Anda, terutama jika Anda berada dalam percakapan grup yang mengalir cepat. Dalam kasus seperti itu, fitur balasan sebaris baru pada Message sangat berguna.
Control-klik pesan yang ingin Anda balas dan klik Balas. Cara lainnya, klik dan tahan; setelah beberapa detik, tombol “Balas” akan muncul di bawahnya. Klik ini dan latar belakang akan kabur di sekitar gelembung pesan ini. Ketik balasan Anda dan tekan Return untuk mengirimkannya.
3. Sematkan percakapan favorit Anda
Jika Anda memiliki orang atau grup yang sering berinteraksi dengan Anda, Anda sekarang dapat menyematkan utas percakapan mereka ke bagian atas daftar di bilah sisi kiri. Bahkan, Anda dapat menyematkan hingga sembilan percakapan sekaligus.
Control-klik percakapan di bar samping dan klik Pasang Pin, atau cukup seret ke bagian atas daftar. Percakapan akan berubah dari menampilkan baris informasi horizontal biasa (nama obrolan, gambar penerima, pesan terakhir yang diposting) menjadi nama dan gambar grup atau penerima. Pesan baru, indikator pengetikan, dan balasan Tapback cepat semuanya muncul di atas ikon utas yang disematkan.
4. Atur foto grup
Di macOS Big Sur, Anda memiliki kontrol lebih terhadap gaya percakapan grup Anda. Selain memilih nama grup, Anda sekarang dapat mengubah gambarnya. Ini bisa berupa gambar dari perpustakaan Foto Anda, emoji, Memoji, atau akronim nama grup.
Untuk mengubah gambar grup, Control-klik grup di sidebar dan klik ‘Detail’. Atau, klik tombol i di pojok kanan atas saat Anda berada di utas grup. Selanjutnya, klik Ubah Nama Grup dan Foto, pilih opsi, lalu klik Selesai.
5. Bagikan nama dan foto Anda
Message memungkinkan Anda memilih dengan siapa Anda berbagi nama dan foto. Klik Pesan> Preferensi> Umum> Atur Berbagi Nama dan Foto. Anda dapat memilih untuk menggunakan Memoji, foto, inisial Anda, atau opsi khusus (termasuk emoji).
Anda dapat memilih pose (untuk Memoji) atau filter (untuk foto) dan memutuskan apakah akan menggunakannya untuk ID Apple dan kartu Kontak Anda juga. Terakhir, Anda dapat mengatur nama Anda dan memutuskan apakah Message akan secara otomatis membagikan nama dan gambar Anda hanya dengan kontak Anda, atau apakah akan selalu ditanyakan. Jika Anda berubah pikiran, hapus centang pada kotak centang Bagikan Nama dan Foto.
6. Efek pesan
Di Big Sur Anda dapat menambahkan efek ke pesan Anda, yang dapat membantu memberikan sedikit tambahan ke utas percakapan Anda. Untuk membuat efek, pertama ketik pesan yang Anda maksudkan. Selanjutnya, klik tombol Apps di sebelah kiri kolom teks (terlihat seperti ikon untuk App Store), lalu klik Message Effects.
Setiap efek akan menampilkan pratinjau sehingga Anda tahu bagaimana tampilannya setelah Anda mempostingnya. Pilih efek yang Anda inginkan – beberapa mengambil alih seluruh jendela Pesan, sementara yang lain hanya memengaruhi pesan itu sendiri – lalu klik tombol Kirim atau tekan Kembali.
7. Tambahkan gambar yang sedang tren ke percakapan
Banyak aplikasi perpesanan memungkinkan Anda mengirim gambar dan animasi yang sedang tren, dan sekarang Message di macOS Big Sur melakukan hal yang sama. Ini bisa menjadi ideal untuk bereaksi terhadap pesan atau menyampaikan suasana hati.
Untuk mengirimnya, klik tombol Aplikasi dalam percakapan, lalu klik #images. Berbagai gambar animasi ditampilkan, dan Anda dapat mencari kata atau topik tertentu menggunakan kotak pencarian di bagian atas jendela pop-up. Klik gambar yang Anda inginkan, tambahkan beberapa teks jika Anda mau, lalu tekan Return untuk mengirimkannya.
8. Kirim stiker Memoji
Cara lain untuk menambahkan penekanan ekstra pada percakapan Anda adalah dengan mengirim stiker berdasarkan Memoji, yang merupakan emoji besar dan dipersonalisasi yang penampilannya dapat Anda sesuaikan.
Dalam percakapan, klik tombol Aplikasi, lalu klik Stiker Memoji. Klik tombol… di kiri atas, klik Memoji Baru, lalu ikuti petunjuk di layar untuk menyesuaikan Memoji Anda.
Setelah Anda selesai, klik lagi Aplikasi> Stiker Memoji, lalu klik stiker Memoji untuk mengirimkannya. Atau, Anda dapat menyeret salah satu dari daftar ke atas pesan dan itu akan menempel di atas gelembung ucapan.
9. Menemukan berbagai hal lebih cepat dari sebelumnya
Fungsi pencarian di sudut kiri atas Pesan telah mengalami perubahan di macOS Big Sur. Hasil pencarian Anda diatur ke dalam kategori, termasuk percakapan, tautan, foto, dan lainnya.
Setiap hasil memperlihatkan gambar mini orang yang mengirim file atau pesan, membantu Anda mempersempit apakah suatu hasil yang Anda cari. Saat Anda mengklik hasil pencarian (seperti foto), Message akan membawa Anda ke percakapan di mana pesan itu dikirim, menyorotnya dalam proses.
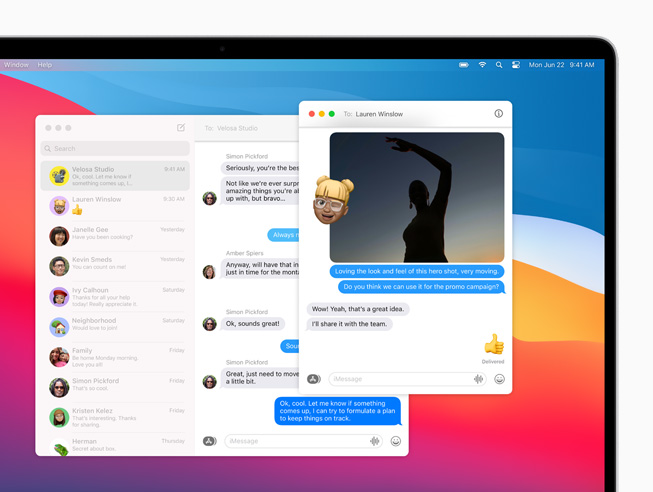
10. Tambahkan gambar ke pesan Anda
Selain fungsi pencarian, pemetik foto juga telah diperbarui di Pesan di macOS Big Sur, sehingga lebih cepat dan mudah untuk mengirim gambar ke teman. Untuk menambahkan foto, klik Aplikasi, lalu klik Foto.
Gambar dari aplikasi Foto ditampilkan dalam daftar kronologis (dengan gambar terbaru di bagian atas), dan Anda dapat mencari gambar menggunakan kotak di bagian atas jendela pop-up. Setelah Anda menemukan foto yang Anda inginkan, klik untuk menambahkannya ke pesan. Anda juga dapat menarik dan melepas gambar ke jendela Pesan dari aplikasi lain jika Anda mau.